The Sanyo FWSB405FS soundbar is designed to deliver immersive, high-quality audio, truly enhancing your home entertainment. However, that experience can come to a halt if you lose the remote or find it has stopped working. Fortunately, the solution is likely already in your pocket.
A universal remote app can turn your smartphone into a powerful and convenient controller for your soundbar. This guide will show you exactly how to set it up, so you can regain full control without needing the original remote.
1. Finding the Right Remote App
First, you need to choose a compatible app and ensure your phone is ready.
- Search for a Universal Remote App: Head to your phone’s app store (Google Play Store or Apple App Store) and search for “universal remote.” Popular and reliable options include Mi Remote, AnyMote, and SURE Universal Remote.
- Check for an IR Blaster (Crucial Step): Most soundbars, including the Sanyo FWSB405FS, are controlled by infrared (IR) signals—the same technology used by traditional remotes. For an app to work, your smartphone needs a built-in IR blaster to send these signals. Many Android phones from brands like Xiaomi and some from Huawei and Honor include this feature. Note: iPhones do not have built-in IR blasters.
- What If Your Phone Lacks an IR Blaster? If your phone doesn’t have an IR blaster, you can purchase an external one that plugs into your phone’s USB-C port or headphone jack. However, for the most seamless experience, using a phone with a native IR blaster is recommended.
2. Setting Up the App
Once you’ve installed a promising app, it’s time to connect it to your soundbar.
- Open the app and look for an option to “Add Device” or a
+icon. - From the list of device types, select “Soundbar” or “Audio System.”
- Choose “Sanyo” from the list of manufacturers.
- The app will then present you with one or more remote control configurations. If you see the FWSB405FSmodel, select it.
- Pro Tip: If your exact model isn’t listed, don’t worry. Sanyo often uses similar IR codes across its devices. Try selecting another Sanyo soundbar model from the list; it will likely work perfectly.
3. Configuring and Testing the App
Now, let’s make sure the digital remote is working correctly.
- Test the Core Functions: Point your phone at the soundbar like you would a normal remote. Try the essential functions: Power On/Off, Volume Up/Down, and Input/Source switching. If they all work, you’re all set!
- Use the “Learning” Feature (If Needed): If some buttons don’t work, many apps offer a “learning mode.” This feature allows the app to learn commands directly from your original remote. You’ll need your physical remote for this, but it’s a great option if it’s only partially working. Just follow the app’s on-screen instructions, which typically involve pointing the original remote at your phone and pressing the button you want the app to learn.
4. Using Your New Remote App
With setup complete, controlling your soundbar is now as easy as using any other app.
- Maintain Line of Sight: Remember that IR signals require a clear, unobstructed path between your phone’s IR blaster (usually on the top edge of the phone) and the soundbar’s IR receiver (on the front).
- Explore Advanced Features: Many apps offer more than just basic controls. Look for options to create custom remote layouts or set up macros, which allow you to perform a sequence of actions (like turning on your TV and soundbar simultaneously) with a single tap.
5. Troubleshooting Common Issues
If you run into problems, here are a few quick fixes to try:
- No Response: Make sure there’s nothing blocking the line of sight to the soundbar. Also, try moving a little closer.
- Inconsistent Commands: If a button press doesn’t register, try again. Sometimes the signal needs a second attempt.
- App Not Working at All: Confirm that your phone’s IR blaster is working correctly. You can often test this with another device, like your TV.
- Keep the App Updated: Check for app updates regularly. Developers often add new device codes and fix bugs, which can improve compatibility and performance.
Conclusion
While Sanyo may not offer its own official remote app for the FWSB405FS, using a universal remote app is an elegant and modern solution. By turning your smartphone into a fully functional remote, you not only have an immediate backup but also a more versatile and customizable way to control your audio. Follow this guide, and you’ll ensure you always have access to your soundbar’s best features, right from the palm of your hand.
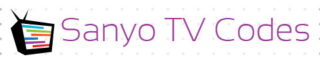
Add Comment